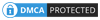Have you ever wanted to communicate to a loved one, friend, business partner, or any other person via a webcam only to discover your laptop doesn’t have one or it’s faulty? If you have faced this situation, then you most likely did carry on with the intended communication. In fact, you simply laid back feeling frustrated.
Well, it shouldn’t have been the end of the world. What you could have done is simply use your mobile phone as a wireless webcam? Probably you are asking how that is possible. Well, in the following read, I’ll show you how easy it is to do this. Before you read further, also check our article on using a driodcam wireless webcam and on building a wireless webcam, I am sure you would love to read them.
Using a Mobile as a Wireless Webcam – A Step By Step Guide
- What you need
- a functional mobile phone
- Wifi network
- A cable
- Charger
- amount (optional)
A Complete Guide To Use Mobile As A Wireless Webcam

How To Use Mobile As A Wireless Webcam Step 1: Setup the network
To carry out this activity, both the phone and the computer need to have access and connect to the wireless or wifi network. Youll connect them via a wireless router. Alternatively, you can connect the phone to tie computer via the shared Wi-Fi network or the virtual router if using Windows 7.
How To Use Mobile As A Wireless Webcam Step 2: Download IP Webcam App via Google Play Store
Go to Google Play Store and download IP webcam. Youll find several types and it’s up to you to choose the one that you think is the most suitable. This process is straightforward and takes a short while.
How To Use Mobile As A Wireless Webcam Step 3: Install the app on a phone
Once you’ve downloaded it, you then install it on the smartphone. Like download, it’s pretty straight forward and takes a short time as well. It comes in a single interface and offers you several configurations. This allows you to choose one for your webcam.
How To Use Mobile As A Wireless Webcam Step 4: Start Server
Affair configuration, you then go to the bottom section of the page. Here, you’ll see a tab or option marked “Start server“. Tap the option and wait a little while. This activates the server and will start to transfer data from the phone’s camera to a port or IP address.
The IP Webcam comes with a range of features to cater to different needs. These include Video upload to Dropbox, Email using Filoader plugin, SFTP, and FTP.
How To Use Mobile As A Wireless Webcam Step 5: Choose the Connection Mode
On the upper left corner, you’ll see a tab marked “How do I connect?” Select the “Connect directly” option if the computer, laptop or phone is sharing the same network. If not then work with the “I’m using Wi-Fi router” option which is found in the subsequent screen. �
The second option will provide you the port and to get the IP address. You should note it down since you’ll need it in the following steps. Its usually looks something like this “http://191.167.1.202:8080“.
How To Use Mobile As A Wireless Webcam Step 6: Enter IP Address ion Web Browser
Go to the web browser found on the desktop (Google Chrome, Safari Mozilla, Firefox, internet Explorer….). Look for a place that is requesting or requires an IP address. Insert the one you had earlier noted down. After that hit the “Enter” option.
How To Use Mobile As A Wireless Webcam Step 7: Camera Access via Web Browser
Next, you’ll be taken to a screen that will show the camera of your device. While on the page, you need to select the “Browser” option. This should be in the “Video Renderer” section. In the audio section which is defined as the “Audio Player” option select the “HTML5 Wav” option. This prepares the camera to capture both video and audio and send them to the IP address via the computer.
Web browsers work with different web renderers. The suitability of the chosen one is a matter of individual choice. Notable examples include Flash and JavaScript.
NB:
- Video recording comes in many formats including WebM, MKV, MOV, or MPEG4
- Audio streaming supports formats such as opus, wav, and AAC.
Step 8: You are ready to go
If everything is working well, you should be able to see the camera sequencing directly to the web browser. The screen should show what the device camera is viewing or capturing. If it’s not capturing well, you will need to adjust or vary the angle of the phone.
The smartphone phone has now been transformed into an IP webcam. It is capturing the video and studio and then transmitted into the computer or laptop screen. You will see many options from the screen. They allow you to apply different actions. You may decide to take a photo or video, set stream quality, save the recording to a storage media, and adjust brightness and much more.
Other than just viewing, you can also choose the channels. This option is found in the top section of the menu. You should be able to pick a channel, move from one channel to another, as well as set the viewing. The viewing methods and applications include tinyCam Monitor (works with Android), IPCan Viewer (works with iOS, Android and other online viewers for IP camera).
Other than viewing and choosing the channels, you can also stream content to cross-platforms such as VLC Media Player.
NB: To maintain stability and prevents unnecessary movements, you may choose it Create a stand for the smartphone. This entails using some makeup stand and securing it at a select location using hot glue, clamps, or any other fastener.
In conclusion
There you go- easy way to turn your mobile into a reliable and effective wireless webcam. You don’t need to feel bad that you can’t communicate with the intended person. You don’t have to burn holes in the pocket by buying an expensive laptop or webcam unit or getting a remote camera and also You should not use unproven and unreliable methods that may not work. What you need is to follow the above tips.
And as you can see they are very basic and a person with limited knowledge should manage this hack. All you need is a phone, desktop PC or laptop and some time. By following the above tips, you’ll have a dependable wireless webcam in no time and without spending too much money. In fact, you don’t need to buy anything. No additional software or programs are required.