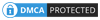Many people stay in touch or communicate using platforms such as Video Chat, Skype, MSN, and Google+ hangout. And as you know, all these platforms require the use of a webcam. This device will capture your image as you speak and the person on the other end will be able to see you. Unfortunately, not everyone is lucky enough to have a webcam. The good news though is that you can still stay in touch. All you need is an android phone with a camera. In the following read, ill walk you through basic steps on how to use Droidcam wireless webcam
The process is simple, even though it looks somewhat technical. It entails the phone capturing the image or video and then streaming it to a port in the computer. Thereafter the Pc, laptop, working with the driver software will be able to relay it to the receipt in form of a webcam video. There are two main methods and they are as follows: Also, check our article on installing a wireless webcam before you read further.
How To Use Droidcam Wireless Webcam?

1. Using Wifi
This is the easier of the two methods. The Android phone will be acting as the webcam and will be capturing the images or videos. Thereafter, the content will be streamed to the PC via the Wifi. Once available in the applications, it will be relayed to the recipient. Check Out Best Wireless Webcam
What you need:
- An android phone
- Computer (Desktop PC, Laptop…)
- WI-Fi or Wireless Internet
Step 1: Connect the phone and computer to the network
Both the phone and computer need to be connected to the internet. You need a wireless router and an existing network. It can be a stand-alone or shared network. Windows 7 does support virtual router, which is another option
Step: Install IP Webcam
After the phone and computer have been connected to the internet, the next step is to install IP webcam. You will open an app via your phone. The wizard will guide you with the installation. The basic configuration, which normally comprises options such as sound, port, video quality, password, and username, is usually good enough. You can nonetheless s customize it suit your individual preferences.
Step 3: Start Serve
Now you will need to start or initiate the server. The IP Webcam opens the camera and begins sending or trying to connect to a specific port and IP address. This is the location that the phone will stream the videos too.
You will see a button/ tab named “How do I connect” located on the left side at the top. Click on it. Select “I am using WI-if router” option to access the port and IP address. Something similar to “http://10.42.42.76:8080” will appear.
Take note of the address and then proceed to paste or type it the web browser on the PC or laptop. A Page with links will appear. One will be for Windows and the other for Linux, more specifically Ubuntu.
Each option will have links that will require you to download a webcam driver and then install it in the PC.
NB: For Windows, the driver comes in an easier and more user-friendly manner. For Linux or Ubuntu, it is in the form of a script, which can be a little challenging. It has been noted that disabling the sound option in Linux may make the driver not to operate or work erratically.
After following the steps, you should be ready to start Skyping, streaming Videos, using Google+ hangout, making video calls and much more.
This method, although popular, is limited by the Wi-Fi. If it is weak or unreliable, it will not work effectively.
2. Using USB
This option applies to users without wifi. The phone will communicate with the PC via the USB and not wifi. It will do this in debugging mode through adb and will be a bit challenging. Nonetheless, it will still work effectively.
What you need
- Android phone
- desktop PC/ laptop
- USB cable
- Droidcam App
Step 1: Setup the Android Phone in Debugging Mode
As said earlier, for the communication between the phone and computer to work, it needs it to be in debugging mode. This entails using USB and adb.
Go to Settings then Applications then Development and finally USB debugging. The phone may ask for the mode of connectivity including storage. Don’t choose storage. Instead, select connect a phone to computer via USB.
Step 2: Download DroidCam
You need to download and install the DroidCam from android market. Once you have downloaded it, you then install it and then open it. You will see a message labeled “Starting server.” Click on it. Next is downloading and installing the client application to the desktop Pc or laptop.
Step 3: Start DroidCam client
After the installation of the client application is complete, you then start the DroidCam. You will get two options, button or USB. Choose USB.
Step4: Open DroidCam
DroidCam will open the phone’s camera. You will, therefore, be able to see its views via the computer since it’s now working as a webcam. You need to configure the setting on the video to get the best captions. To do this, you use the “DroidCam” driver.
NB: The above steps are specifically for windows. For Linux, everything is the same except when it comes to debugging. Unlike Windows, Linux uses a script file. You will start the t script at the debugging option. The phone will be able to detect the configuration attempt and will then initiate adb. This will allow automatic USB connection. Also, check our article on using mobile as a wireless webcam.
Conclusion
After going through this read, you have seen that it is very possible to use your android phone as a webcam. In fact, you just need a phone, a computer, basic knowledge, and no tools at all. It should take you just a few minutes to be through. You can use Windows or Linux, and both operating systems work great. The methods are as good as the normal webcam that comes with computers. However, they save you money since you don’t need to purchase a webcam or a computer with the device. This guide in how to use DroidCam wireless webcam should come in handy for many people.